Veröffentlicht am 23. März 2023
Aktualisert am 16. April 2023
Status: im Aufbau.
Einstieg (Standardisierung)
Wie funktioniert eigentlich Strom?
Was ist ein Widerstand (elektronisches Bauelement)?
Ohm [Ω] ist ein Maß, um dem Stromfluss eines Stromkreises, durch einen Widerstand entgegenzuwirken.

Wichtig bei der Auswahl von Widerständen, nicht Kiloohm mit Ohm verwechseln:
1 000 Ohm [Ω] = 1,0 Kiloohm [kΩ]
100 Ohm [Ω] = 0,1 Kiloohm [kΩ]
Wie lese ich den Widerstand ab?
Die Farbringe auf dem Widerstand können anhand der nachfolgenden Tabelle abgelesen werden.
Es kann jedoch auch ein Multimeter zum Messen des Widerstandes verwendet werden.
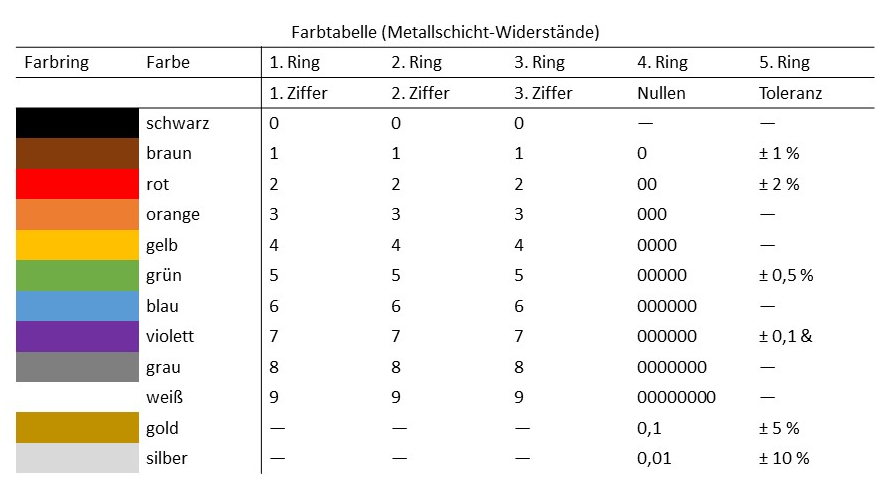
LED-Vorwiderstandsrechner
www.elektronik-kompendium.de/sites/bau/1109111.htm
Farbcode-Rechner für Widerstände
http://www.elektronik-kompendium.de/sites/bau/1109051.htm
Wie ist eine LED aufgebaut?
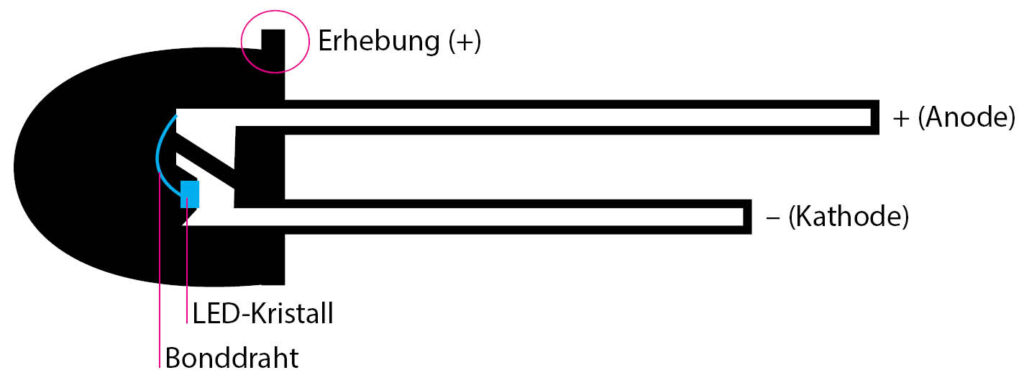
Ich empfehle das folgende Video, um die Funktionsweise einer LED zu verstehen.
Wie schließe ich eine LED richtig an?
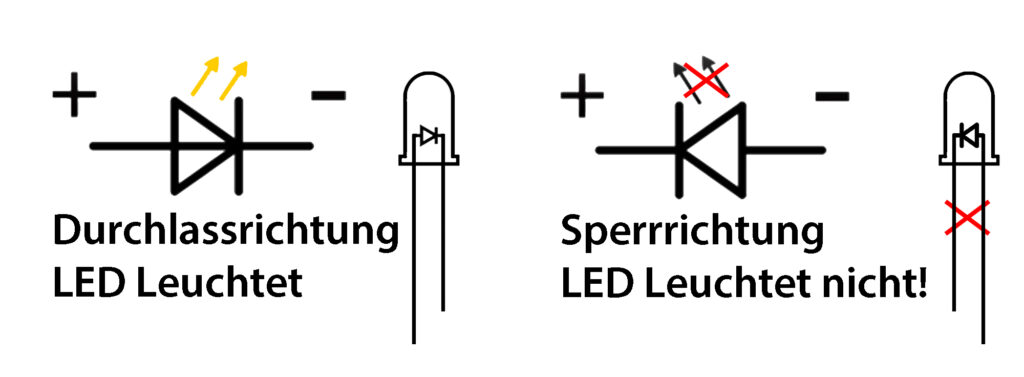
Damit die LED jedoch nicht beim Anschließen an eine elektrische Spannung (Volt) durchbrennt,
sollte ein Vorwiderstand eingesetzt werden, der die elektrische Spannung auf die geeignete LED-Betriebsspannung herabsetzt.
LED-Vorwiderstand-Rechner
www.spaceflakes.de/led-rechner
Wie ist ein Breadboard / Steckbrett aufgebaut?
Die farbigen Linien führen Strom, das kann man sich wie einen Verlauf eines kleinen Fließgewässers vorstellen.
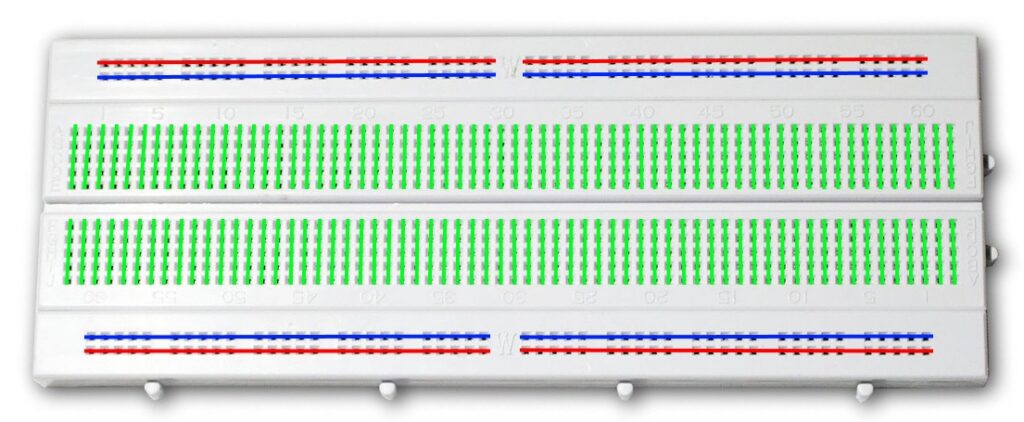
Breadboardkabel Standartisierung
Damit Fehler identifiziert werden können, sollten einheitliche Breadboardkabel-Farben gewählt werden.
Schwarze Kabel stehen für Erdung (-), Rote für Spannung (+) und weiße Kabel für Analog Read (A0).
Die restlichen Breadboardkabel können einheitlich nach entsprechender Farbauswahl verwendet werden.
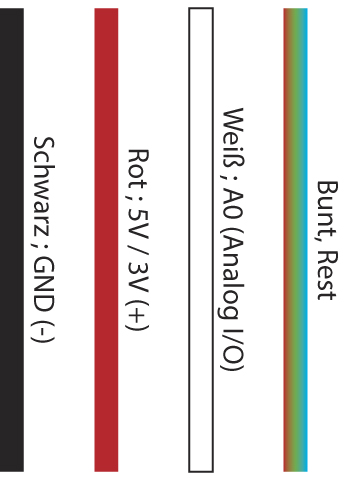
Software
Arduino Software (IDE) | Externer Link
Arduino Nano Treiber (Externe Links: Win, Mac Alternativ, Linux)
Fritzing-Software (kostenlos): Externer Link
Einrichtung und Einstellung
Arduino Nano
Sobald die Arduino Entwicklungsumgebung (IDE) installiert ist, muss der Arduino Nano
per USB-mini-A-Kabel angeschlossen und in den Laptop eingesteckt werden.
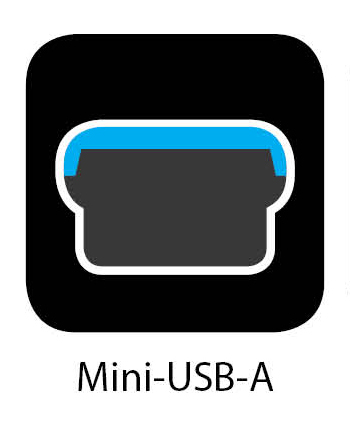
Sobald die IDE-Software gestartet ist, muss der Arduino Nano unter Werkzeuge → Board ausgewählt werden.
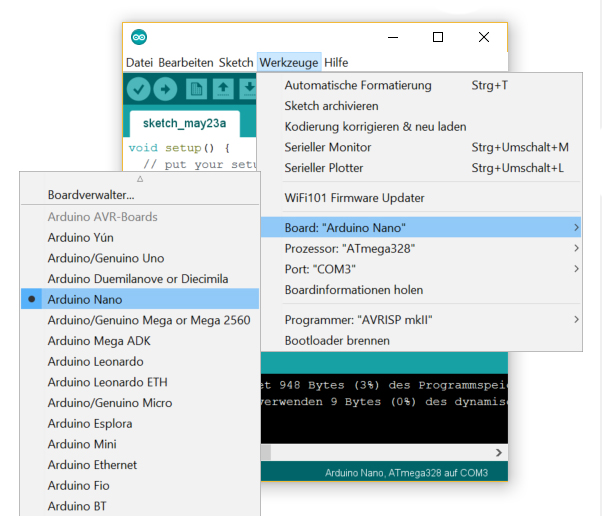
Anschließend muss der USB-Port, an dem der Arduino Nano eingesteckt wurde, ausgewählt werden.
Zur Überprüfung kann ein „Hello World!“ Programmiercode (siehe unten) hochgeladen werden.
Sobald die LED blinkt und keine Fehler angezeigt werden, hat die Einrichtung funktioniert.
Ansonsten muss ein Betriebssystem bezogener Treiber installiert werden (siehe oben).
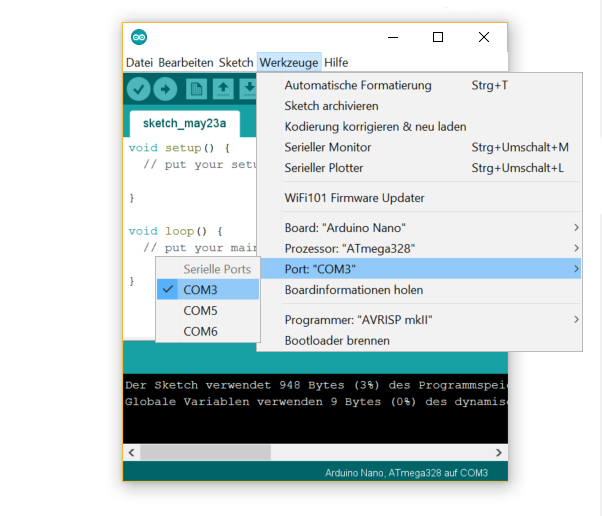
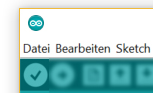 (Hakensymbol) zum Programmiercode überprüfen.
(Hakensymbol) zum Programmiercode überprüfen.
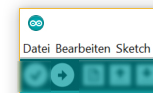 (Pfeilsymbol) zum Programmiercode hochladen.
(Pfeilsymbol) zum Programmiercode hochladen.
Workshopeinheiten
Hallo Welt!
Um einzusteigen, wollen wir ein Hallo Welt! Programmiercode [Code] hochladen und den Wert in den beiden Verzögerungen [delay(1000);] verändern.

Temperatursensor TMP36GT9Z
Text
LED
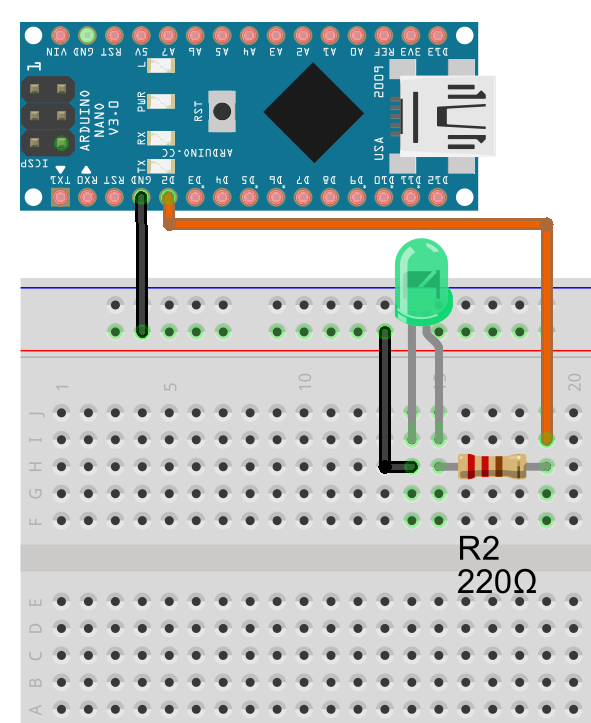
Text
Text
Piezo Speaker
Text
ChronoDot
Text
Relaiskarte 1-Kanal 5V / 230V
Text
16*02 LCD Modul (I2C)
Text
HC-SR04 Ultraschallsensor
Text
HC-SR501 Bewegungsmelder
Text
Neigungssensor SW-520D
Text
Erschütterungssensor SW-18020P
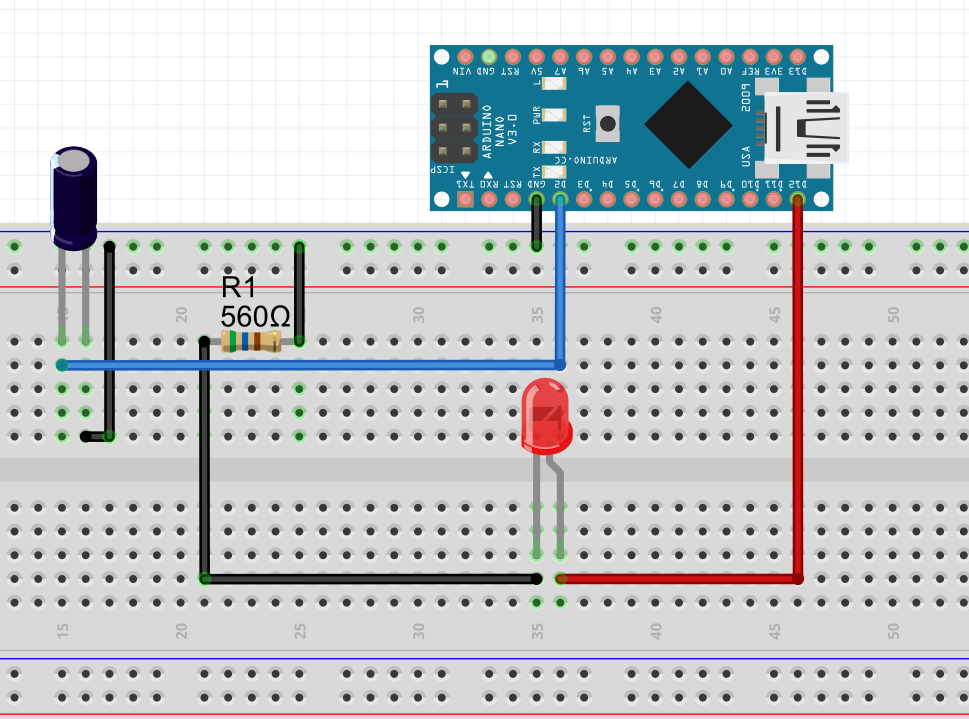
Infrarot Empfänger VS1838B
und Infrarot Sender (LED)
Text
Fotowiderstand LDR 10K
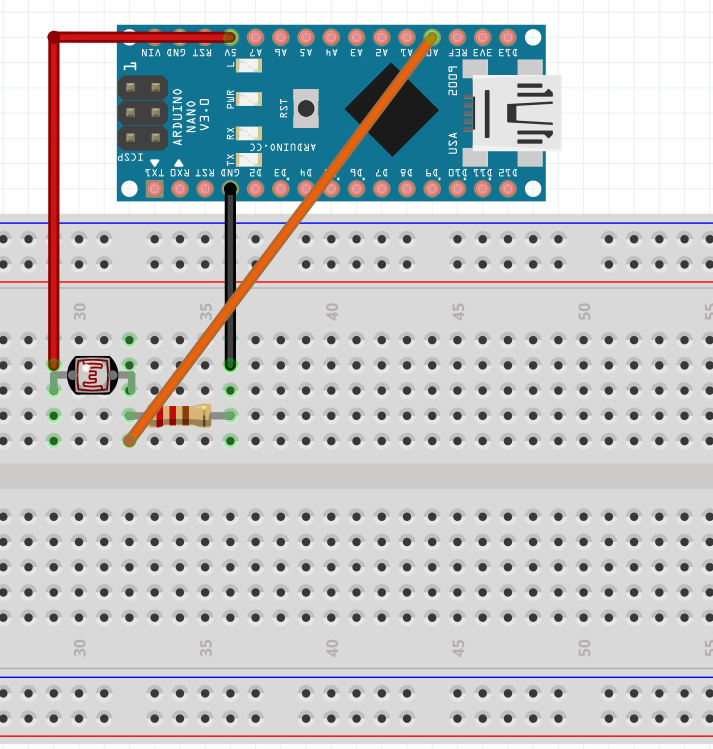
Der Programmiercode [Code] beinhaltet einen Schwellenwert. Dieser muss an die jeweiligen Lichtbedingungen angepasst werden.
RGB-LED
Text
Mikrofon
Text
Diode 1N4001
Text
Transistor TIP120
Text
Bluetooth Modul – Typ „HC-05“
Text
TCRT5000L
(Linienverfolgungs- oder Distanzsensor)
Servomotor MG90S
Text
DHT22 (Temperatur- und Feuchtigkeitssensor)
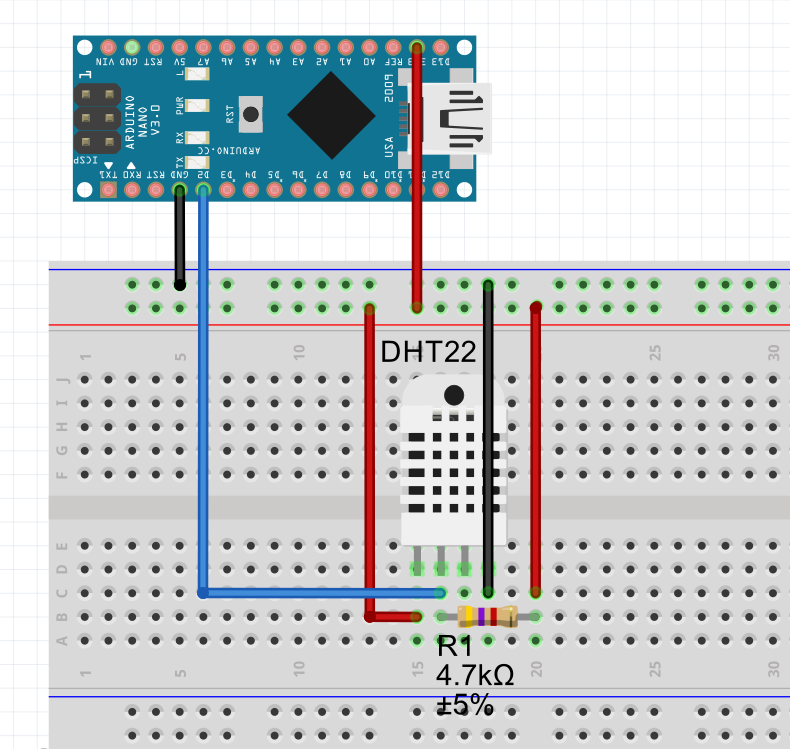
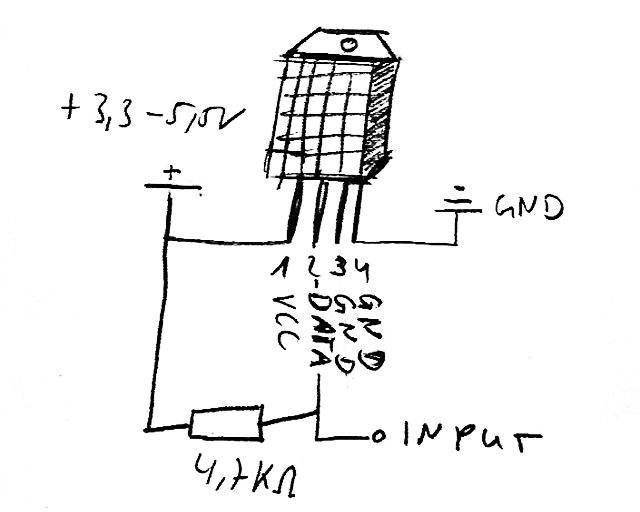
TCST2103 (Lichtschranke)
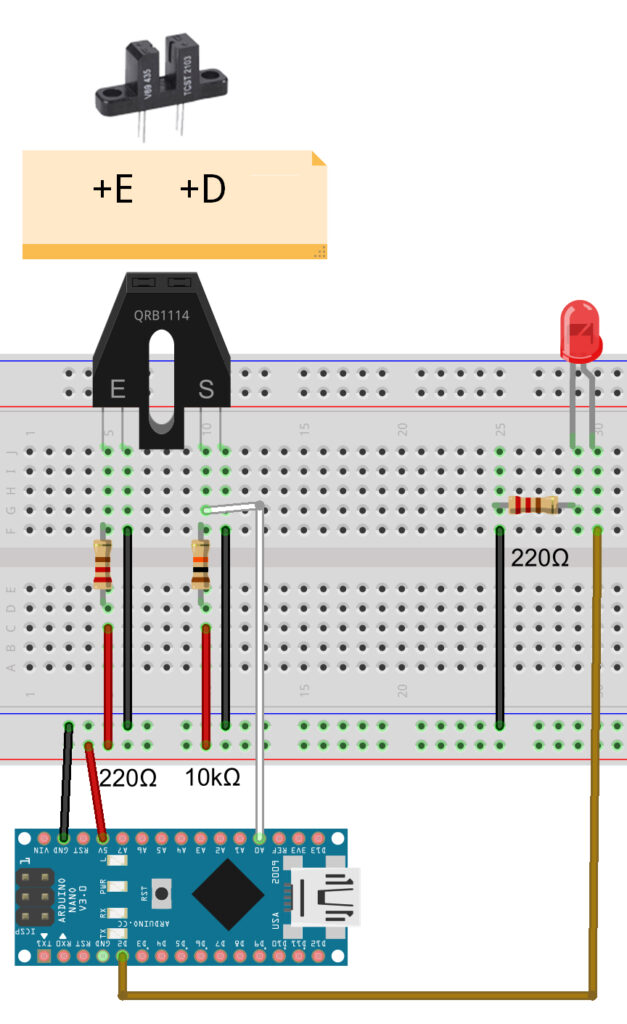
Potentiometer
Text
